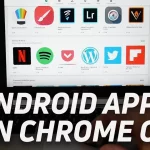In today’s digital age, note-taking has become an essential part of our daily lives. Whether it’s jotting down important points in a meeting or making a to-do list for the day, note-taking helps us stay organized and efficient. With the advancement of technology, traditional pen and paper methods have been replaced by digital note-taking apps, offering convenience and flexibility. One such app that has gained immense popularity is the Samsung Notes app. In this article, we will explore the various features and benefits of using the Samsung Notes app and why you should make it your go-to note-taking app.

Overview of Samsung Notes App
The Samsung Notes app is a pre-installed application on all Samsung devices, including smartphones, tablets, and smartwatches. It was introduced in 2016 as a replacement for the S Note app and has since then undergone several updates and improvements. The app offers a simple yet powerful platform for creating and managing notes, sketches, drawings, and other content. It also integrates seamlessly with other Samsung applications, making it easier to access and share your notes across different devices.
With over 1 billion downloads and a high rating of 4.5 stars on the Google Play Store, the Samsung Notes app has become a popular choice among users. So, let’s dive into the various features and advantages of using this app.
Organization made easy with folders and tags
One of the significant advantages of using the Samsung Notes app is its organizational features. The app allows you to create folders to categorize your notes, making it easier to find and access them later. You can create new folders or move existing notes into different folders as per your preference. This feature comes in handy when you have multiple notes on different topics and want to keep them organized.
Moreover, the app also offers a tagging system, allowing you to add relevant keywords or phrases to your notes. This feature enables you to quickly search for a specific note using the tag, rather than scrolling through numerous folders to find it. You can also add multiple tags to a single note, making it easier to classify and locate your notes.
Creating Folders and Tags
To create a new folder in Samsung Notes, follow these steps:
- Open the Samsung Notes app on your device.
- Tap on the three vertical dots on the top right corner of the screen.
- Select “Create Folder” from the drop-down menu.
- Enter a name for your folder and tap on “OK.”
To add tags to a note, follow these steps:
- Open the Samsung Notes app on your device.
- Select the note you want to add a tag to.
- Tap on the three horizontal dots on the top right corner of the screen.
- Select “Tag” from the options.
- Enter the keyword or phrase you want to tag the note with and tap on “OK.”
Handwriting recognition and conversion
One of the unique features of the Samsung Notes app is its ability to recognize and convert handwritten notes into digital text. This feature comes in handy when you have long and detailed notes but don’t want to spend time typing them out. The app uses Optical Character Recognition (OCR) technology to analyze your handwriting and convert it into editable text.
Moreover, the handwriting conversion feature also allows you to select individual words or phrases and copy them as text. This makes it easier to transfer information from your notes to other applications such as emails or documents. Additionally, the app also offers various handwriting styles and colors, allowing you to personalize your notes and make them more visually appealing.
Handwriting Conversion with Samsung Notes
To convert your handwritten notes into text, follow these steps:
- Open the Samsung Notes app on your device.
- Create a new note or open an existing one.
- Tap on the pen icon in the toolbar at the top of the screen.
- Start writing your notes using your finger or a stylus.
- Once you are done, tap on the pen icon again to exit handwriting mode.
- Tap and hold on the screen until a blue selection box appears around your handwritten notes.
- Tap on the options button on the top right corner of the screen.
- Select “Convert to text” from the options.
Simplify note-taking with voice recording

Taking notes while attending a lecture or a meeting can be challenging, especially if you have to keep up with the speaker’s pace. The Samsung Notes app offers a solution to this problem with its voice recording feature. The app allows you to record audio while taking notes simultaneously, making it easier to capture all the essential information without missing out on anything.
You can also choose to attach the recording to a specific note, making it easier to refer back to it while reviewing your notes. Moreover, the app also offers a playback feature, allowing you to listen to the recording while reading your notes, providing a complete understanding of the context.
Recording Audio with Samsung Notes
To record audio while taking notes, follow these steps:
- Open the Samsung Notes app on your device.
- Create a new note or open an existing one.
- Tap on the microphone icon in the toolbar at the top of the screen.
- Start recording your audio by tapping on the red “Record” button.
- Take notes while recording is in progress.
- When done, tap on the “Stop” button to end the recording.
- Your audio recording will be attached to the note automatically.
Syncing notes across devices with Samsung Cloud
With most of us owning multiple devices, it becomes crucial to have our notes synced across all of them to have easy access. The Samsung Notes app offers seamless syncing with Samsung Cloud, allowing you to access your notes from any device connected to your account. This feature is particularly helpful when switching between devices or when you need to access your notes on a different device.
Moreover, the app also offers an offline mode, allowing you to access and edit your notes even without an internet connection. Once you are back online, the changes made will be synced with Samsung Cloud, ensuring that all your notes are up-to-date.
Syncing Notes with Samsung Cloud
To enable syncing of your notes with Samsung Cloud, follow these steps:
- Open the Samsung Notes app on your device.
- Tap on the three vertical dots on the top right corner of the screen.
- Select “Settings” from the drop-down menu.
- Scroll down and select “Samsung Cloud.”
- Toggle on the option for “Sync via Samsung Cloud.”
Collaborate with others in real-time
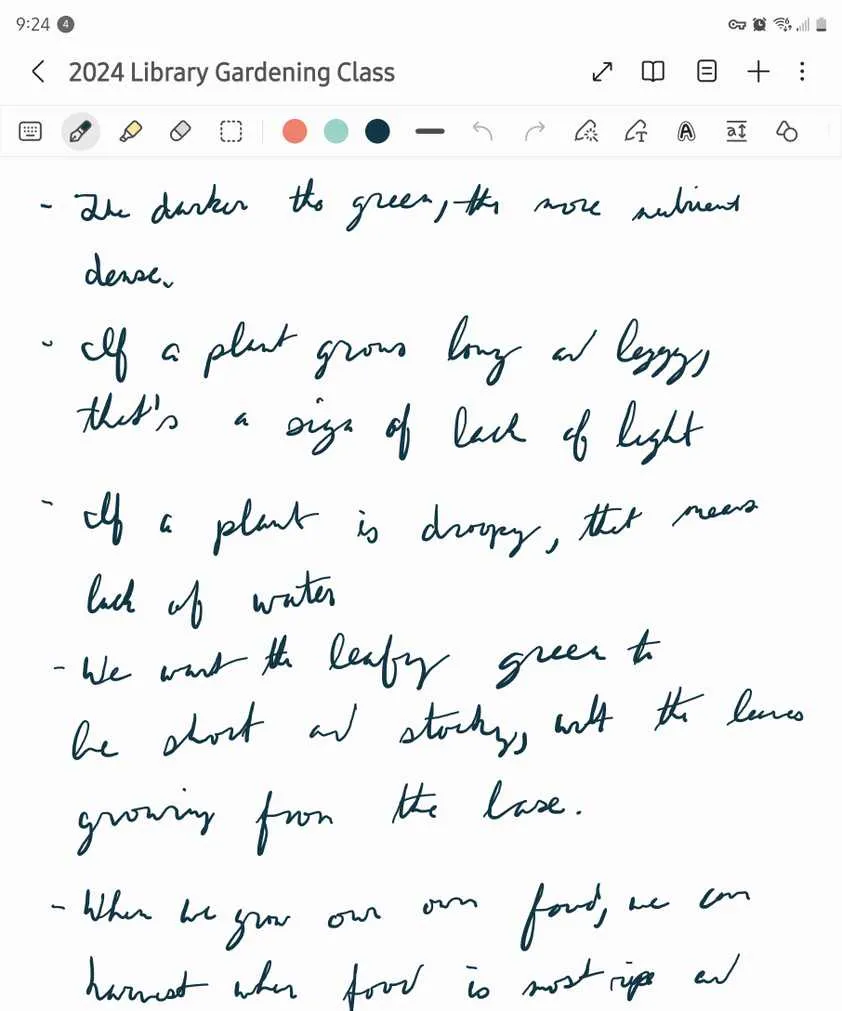
The Samsung Notes app also allows you to share your notes with others and collaborate in real-time. This feature comes in handy when working on group projects or sharing meeting notes with colleagues. You can invite others to view and edit your notes, making it easier to work together and stay on the same page.
Moreover, the app also offers a collaboration history feature, allowing you to keep track of the changes made by every collaborator. This feature helps in maintaining the integrity of the notes and enables everyone to contribute equally.
Real-time Collaboration with Samsung Notes
To share your notes with others and collaborate in real-time, follow these steps:
- Open the Samsung Notes app on your device.
- Select the note you want to share.
- Tap on the three horizontal dots on the top right corner of the screen.
- Select “Share via” from the options.
- Choose the desired sharing method, such as email or messaging.
- If you select email, enter the recipients’ email addresses and tap on “Send.”
- The recipients will receive a link to view and collaborate on the note.
Conclusion
The Samsung Notes app offers a variety of features that make it a powerful and convenient tool for note-taking, sketching, and drawing. Its organizational features, handwriting recognition, voice recording, seamless syncing, and collaboration abilities make it stand out from other note-taking apps in the market. Moreover, as it is readily available on all Samsung devices, you do not have to download any additional apps, making it easily accessible to everyone. So, whether you are a student or a working professional, the Samsung Notes app is worth giving a try for all your note-taking needs.