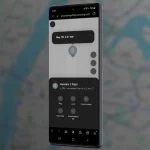The Google Play Store is the primary platform for Android users when it comes to downloading and updating their apps. With a wide range of apps and updates being constantly released, it can be quite frustrating when the Play Store fails to automatically update your apps. This issue has been reported by numerous users, leading to questions about the reasons behind it. In this article, we will delve into the possible causes of the Google Play Store not auto-updating apps and provide solutions to fix the issue.
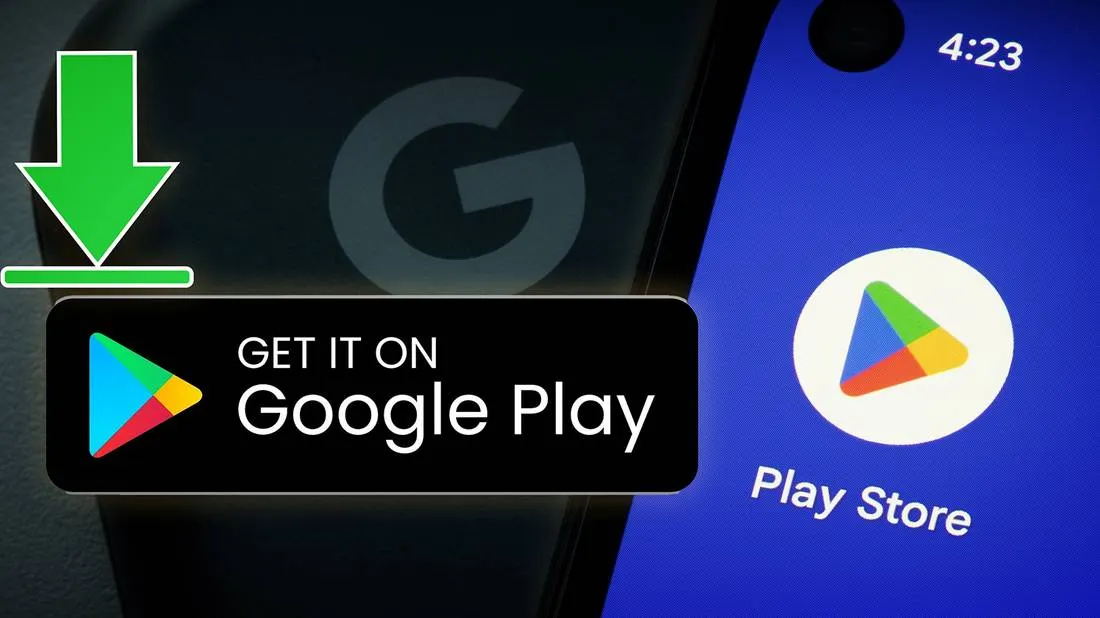
What is the Google Play Store?
The Google Play Store is the official app store for Android devices, developed and managed by Google. It is a digital distribution platform where users can browse and download apps, games, books, movies, TV shows, and more. The Play Store comes pre-installed on all Android devices and can also be accessed through a web browser. As of December 2020, it had over 2.87 million apps available for download, making it the largest app store in the world.
The Play Store is not only a platform for downloading apps but also serves as a marketplace for developers to distribute their creations. It has a set of guidelines and policies that developers must adhere to when submitting their apps, ensuring a safe and reliable experience for users. Additionally, the Play Store offers various features such as user reviews, ratings, and recommendations to help users make informed decisions when choosing which apps to download.
Why are apps not auto-updating on the Play Store?
One of the main advantages of using the Google Play Store is its ability to automatically update apps, saving users time and effort. However, many users have reported issues with the Play Store not auto-updating their apps. Let’s explore some of the possible causes behind this issue.
1. Internet connection issues
A stable internet connection is essential for the proper functioning of the Google Play Store. If your device is not connected to the internet or has a weak network signal, it will not be able to check for app updates. This can result in apps not being auto-updated even if you have enabled the feature.
To troubleshoot this issue, check your Wi-Fi or mobile data connection by opening a browser or any other app that requires an internet connection. If the connection is not working, try restarting your router or reconnecting to the Wi-Fi network. For mobile data, ensure that it is enabled and you have sufficient data balance. If you are still facing issues, move on to the next solution.
Pro tip: Some apps may require a Wi-Fi connection for updates, so make sure you are connected to a stable network before updating.
2. Disabled auto-update settings
Another reason why your apps may not be auto-updating is that you have disabled this feature in your Play Store settings. By default, the Play Store has auto-update enabled for all apps, but you may have accidentally turned it off or set specific preferences for certain apps.
To check your auto-update settings, open the Google Play Store app and tap on the three horizontal lines in the top-left corner to access the menu. Go to “Settings” and select “Auto-update apps”. Here, ensure that the “Auto-update apps over Wi-Fi only” option is enabled, or choose the “Auto-update apps at any time” option if you also want updates to download using mobile data. If these options are already enabled, move on to the next solution.
3. Outdated Play Store version
If your Play Store app is not up to date, it may cause issues with auto-updates. Google regularly releases updates for the Play Store, fixing bugs and improving its performance. If you have disabled auto-update for the Play Store app, you will need to manually update it to the latest version.
To update the Play Store app, go to the “My apps & games” section in the Play Store menu and look for the Google Play Store app. If there is an update available, tap on “Update” to install it. Alternatively, you can also go to the Play Store page on your web browser and click on the “Update” button.
4. Device storage space
Sometimes, your device may not have enough storage space to download and install app updates, resulting in the Play Store not being able to auto-update your apps. This is especially common if you have a low-end device with limited storage capacity. The Play Store requires a certain amount of free space to function properly, and if that threshold is not met, it will not be able to update your apps.
To check your device’s storage space, go to “Settings” > “Storage” on your device. If there is not enough free space, you can free up some by deleting unwanted apps or media files. You can also transfer your files to an external storage option such as an SD card or cloud storage to free up space.
5. Background data restrictions
Another reason for the Google Play Store not auto-updating apps could be that background data restrictions are enabled on your device. Some Android devices have a feature that restricts data usage for certain apps when they are running in the background. This can potentially prevent app updates from downloading, resulting in outdated apps.
To disable background data restrictions, go to “Settings” > “Network & internet” on your device. Select “Data usage” and then tap on the three dots in the top-right corner to access more options. Choose “Restrict app background data” and turn off the toggle for the Google Play Store. This will allow the Play Store to use unrestricted data in the background and update your apps.
6. Uninstall Play Store updates
If none of the solutions mentioned above work, you can try uninstalling Play Store updates to resolve the issue. This will revert the app to its original version and may fix any bugs or glitches that were causing the auto-update problem.
To uninstall Play Store updates, go to “Settings” > “Apps & notifications” on your device. Tap on “Google Play Store” and select “Uninstall updates”. A warning message will appear, click “OK” to confirm. The Play Store app will be restored to its original version, and you can try updating it to the latest version again.
7. Factory reset device (last resort)
If all else fails, you can perform a factory reset on your device as a last resort to fix the issue of apps not auto-updating on the Google Play Store. This will erase all data on your device, and you will have to set it up again from scratch. Before performing a factory reset, make sure to back up all your important data to avoid losing it.
To perform a factory reset, go to “Settings” > “System” > “Reset options” on your device. Select “Erase all data (factory reset)” and follow the instructions on the screen to reset your device. Once the process is complete, set up your device again and check if the Play Store is now able to auto-update your apps.
Google Play Store alternatives
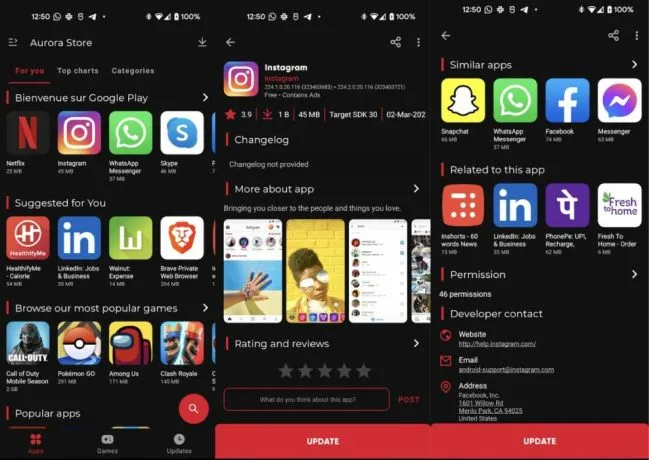
While the Google Play Store is the most popular and widely used app store for Android devices, there are also other options available for users who wish to explore more app choices. Let’s take a look at some alternative app stores that you can consider using.
1. Amazon Appstore
The Amazon Appstore is a digital distribution platform developed by Amazon for Android devices. It has a large collection of apps, games, and digital content, including exclusive titles and promotions. Similar to the Play Store, it also offers user reviews, ratings, and recommendations to help users make informed decisions. Additionally, Amazon regularly offers free apps and in-app purchases, making it an attractive choice for budget-conscious users.
2. APKMirror
APKMirror is a third-party platform where you can find APK files for various Android apps. It is run by a team of individuals who manually review and publish APKs from reputable sources, ensuring that they are safe and secure to download. This platform is useful for users who wish to download older versions of apps or access beta releases before they are officially released on the Play Store.
3. F-Droid
F-Droid is a free and open-source app store for Android devices that focuses on privacy and security. It only offers open-source apps, meaning that their source code is available for anyone to view and modify. This platform does not have any tracking or advertisements, making it a safe option for users who value their privacy. However, the selection of apps on F-Droid may not be as vast as other app stores.
4. Samsung Galaxy Store
For Samsung users, the Samsung Galaxy Store is an alternative to the Google Play Store. It has a wide range of apps, games, themes, and watch faces specially designed for Samsung devices. The Galaxy Store also offers exclusive deals and promotions for Samsung users, making it a tempting choice for those looking for discounts on apps and in-app purchases.
5. Aptoide
Aptoide is another popular third-party app store that offers a wide variety of apps and games. It has over 1 million apps available for download and also allows developers to create their own app store within Aptoide. This platform offers free and paid apps, and users can also find apps from different countries and regions that may not be available on the Play Store.
Pros and cons of using third-party app stores
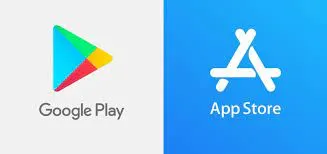
While third-party app stores offer more options for users, they also come with their own set of advantages and disadvantages. Let’s take a closer look at some of them.
Advantages:
- Wide variety of apps: Third-party app stores often have a larger selection of apps compared to the Google Play Store, allowing users to find niche or lesser-known apps.
- Free and paid apps: Some third-party app stores offer paid apps for free, which can be a considerable advantage for users who do not wish to spend money on apps.
- Early access to beta versions: As mentioned earlier, some app stores allow developers to publish beta versions of their apps, giving users the chance to try out new features before they are officially released.
Disadvantages:
- Security risks: Third-party app stores are not regulated like the Google Play Store, making them more susceptible to malware and viruses. Users need to be cautious and research the app and its source before downloading.
- Malware and viruses: With less strict security measures, third-party app stores may have a higher risk of hosting malicious apps that can harm your device or steal your personal information.
- Lack of app updates: Unlike the Play Store, third-party app stores may not have the latest versions of apps available for download, resulting in outdated apps.
Conclusion
The Google Play Store is undoubtedly the go-to platform for Android users when it comes to downloading and updating apps. However, if you come across the issue of apps not auto-updating, there could be various reasons behind it. In this article, we have discussed the common causes of this issue and provided solutions to fix it. We have also explored alternative app stores that users can consider using, along with the pros and cons of using them. Keep in mind that while third-party app stores offer more options, they also come with potential risks and should be used with caution.