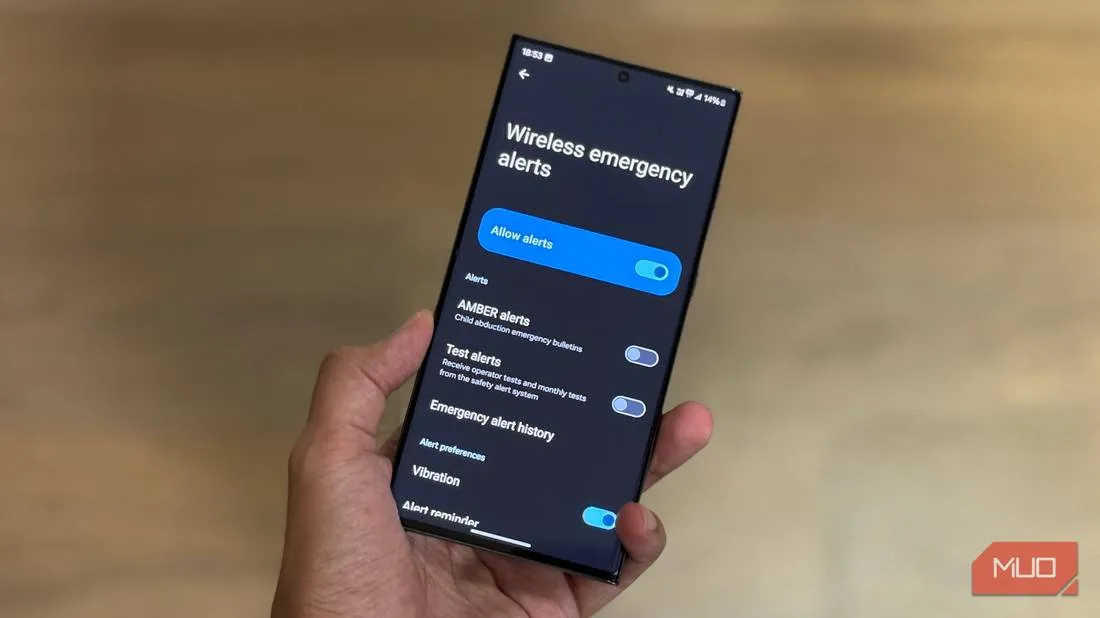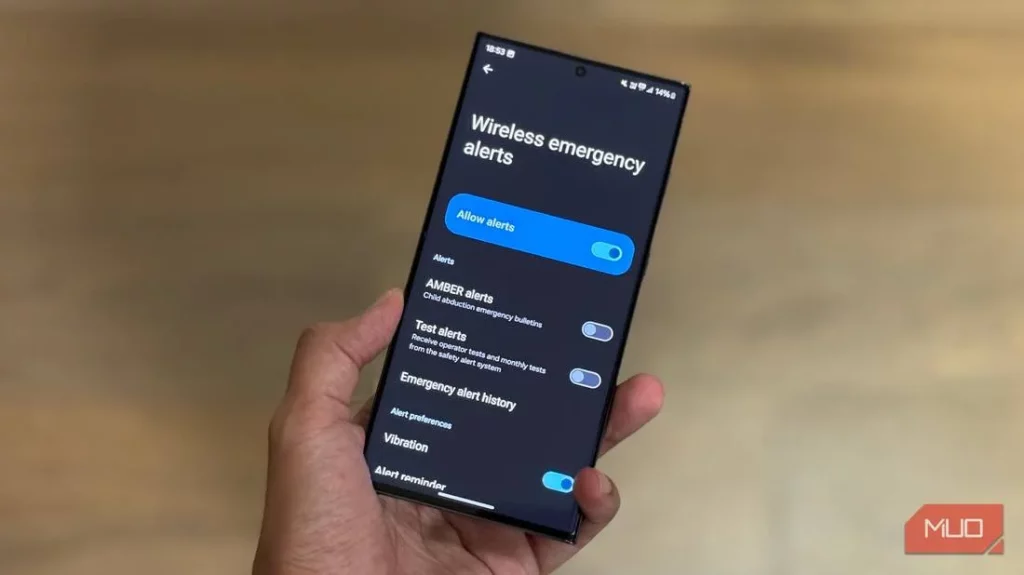Amber alerts are emergency notifications that help spread information about missing or abducted children to the public. While these alerts serve an important purpose, they can also be disruptive and annoying when they constantly pop up on your phone. If you’re tired of receiving Amber alerts, you’ll be relieved to know that there are ways to turn them off.
In this article, we will guide you through the process of turning off Amber alerts on different types of phones and provide some additional tips and tricks. We will cover everything from how to disable Amber alerts on iPhone and Android devices to turning off Amber alerts on specific carriers. So, whether you want a break from the constant notifications or simply want to customize your alerts, we’ve got you covered. Let’s dive in!
How to Turn Off Amber Alerts on iPhone
Apple’s iOS system has a feature that allows you to receive emergency notifications, including Amber alerts. However, if you find these alerts to be too intrusive or disruptive, you can disable them on your iPhone. There are two ways to turn off Amber alerts on an iPhone: by turning off all government alerts or disabling Amber alerts specifically.
Turning off Government Alerts on iPhone
Disabling government alerts on your iPhone will turn off all emergency notifications, including Amber alerts. Here’s how to do it:
- Go to the Settings app on your iPhone.
- Scroll down and tap on “Notifications.”
- Scroll down to the bottom of the page and tap on “Government Alerts.”
- Toggle off “Amber Alerts” under the “Emergency Alerts” section.
By following these steps, you will no longer receive any government alerts, including Amber alerts, on your iPhone.
Disabling Amber Alerts on iPhone without Turning off Other Government Alerts
If you only want to turn off Amber alerts and continue receiving other types of government alerts, you can do so by using the “Do Not Disturb” feature on your iPhone. Here’s how:
- Go to the Settings app on your iPhone.
- Tap on “Do Not Disturb.”
- Scroll down and toggle on “Scheduled” or “Manual” under “Do Not Disturb.”
- If you choose “Scheduled,” set the start and end times for your “Do Not Disturb” mode.
- If you choose “Manual,” simply toggle on “Do Not Disturb” whenever you want to disable alerts temporarily.
- Scroll down and toggle off “Government Alerts.”
This method allows you to turn off Amber alerts without affecting any other government alerts. Keep in mind that this will only work when your phone is in “Do Not Disturb” mode, so make sure to turn it off when you want to receive alerts again.
How to Turn Off Amber Alerts on Android Devices
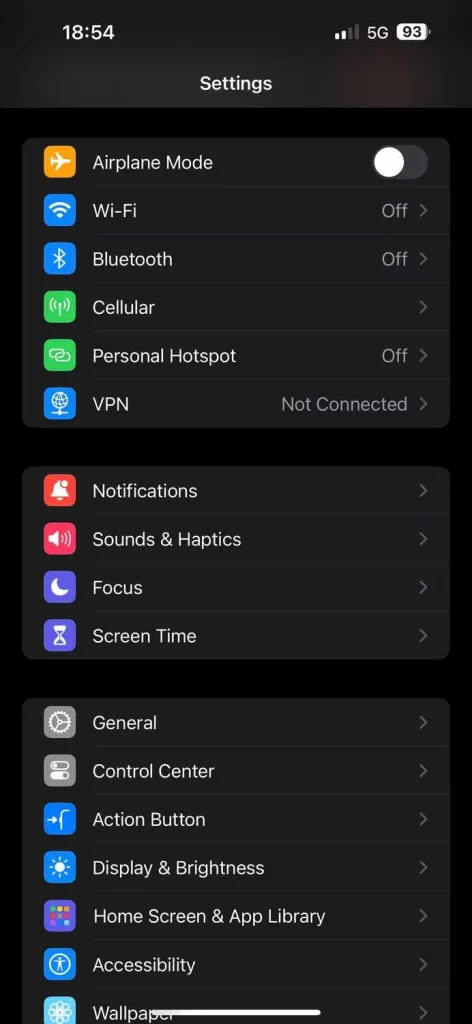
Android devices also have a feature that enables emergency notifications, including Amber alerts. You can turn off these alerts by disabling them in your device’s settings.
Disabling Amber Alerts on Stock Android Devices
If you’re using a stock Android device, here’s how you can turn off Amber alerts:
- Go to the Settings app on your device.
- Scroll down and tap on “Apps & Notifications.”
- Tap on “Advanced.”
- Under “Emergency Alerts,” toggle off “Amber Alerts.”
By following these steps, you will no longer receive Amber alerts on your stock Android device.
Turning off Amber Alerts on Samsung Devices
Samsung devices have a slightly different process for disabling Amber alerts. Here’s how to do it:
- Go to the Messages app on your Samsung device.
- Tap on the three dots on the top right corner of the screen.
- Tap on “Settings.”
- Scroll down and tap on “Emergency Alert Settings.”
- Toggle off “Amber Alerts.”
Once you’ve completed these steps, you will no longer receive Amber alerts on your Samsung device.
How to Turn Off Amber Alerts on Specific Carriers
If you’re wondering how to turn off Amber alerts on your specific carrier, here’s a breakdown of the steps for some of the major carriers in the United States.
Verizon
To disable Amber alerts on Verizon, follow these steps:
- Go to the Messages app on your Verizon device.
- Tap on the three dots on the top right corner of the screen.
- Tap on “Settings.”
- Scroll down and tap on “Emergency Alerts.”
- Toggle off “Amber Alerts.”
AT&T
To turn off Amber alerts on AT&T, follow these steps:
- Go to the Messages app on your AT&T device.
- Tap on the three dots on the top right corner of the screen.
- Tap on “Settings.”
- Scroll down and tap on “Emergency Alerts.”
- Toggle off “Amber Alerts.”
T-Mobile
If you’re a T-Mobile user, here’s how you can disable Amber alerts:
- Go to the Messaging app on your T-Mobile device.
- Tap on the three dots on the top right corner of the screen.
- Tap on “Settings.”
- Scroll down and tap on “Emergency Alerts.”
- Toggle off “Amber Alerts.”
Sprint
To turn off Amber alerts on Sprint, follow these steps:
- Go to the Messaging app on your Sprint device.
- Tap on the three dots on the top right corner of the screen.
- Tap on “Settings.”
- Scroll down and tap on “Emergency Alerts.”
- Toggle off “Amber Alerts.”
Additional Tips and Tricks to Manage Amber Alerts
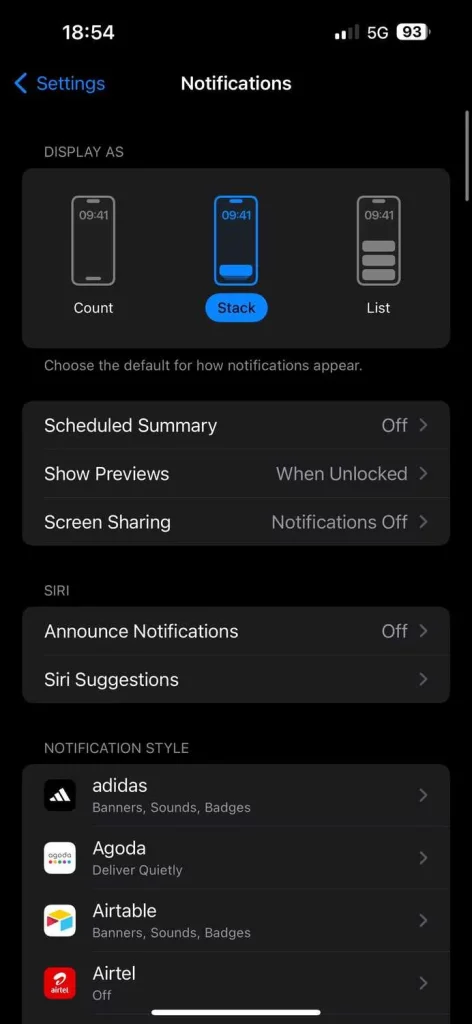
Now that you know how to turn off Amber alerts on your phone, here are some additional tips and tricks to help you manage Amber alerts and customize your emergency notifications.
Using Do Not Disturb Mode
As mentioned earlier, using the “Do Not Disturb” mode is a temporary solution to disable Amber alerts on your phone. This feature allows you to silence all notifications, calls, and alerts for a specific period or until you manually turn it off. You can also schedule “Do Not Disturb” mode to activate during specific hours, so you don’t have to worry about turning it on and off every time you want some peace and quiet.
Creating a Custom Alert Tone for Amber Alerts
If you still want to receive Amber alerts but find the default alert tone to be too jarring, you can create your own custom alert tone. This way, you’ll still be notified of emergencies, but the alert won’t be as disruptive. Here’s how to do it:
- Go to the Settings app on your phone.
- Tap on “Sounds & Haptics” or “Sound.”
- Scroll down and tap on “Emergency Alerts.”
- Toggle on “Amber Alerts.”
- Tap on “Alert Tone.”
- Select a sound from your phone’s library or record your own by tapping on “Record.”
Enabling Emergency Bypass on iPhone
If you’re an iPhone user, you can enable Emergency Bypass to ensure that important contacts can still reach you even when your phone is on silent or in “Do Not Disturb” mode. Here’s how to do it:
- Open the Contacts app on your iPhone.
- Select the contact you want to enable Emergency Bypass for.
- Tap on “Edit.”
- Toggle on “Emergency Bypass” under “Ringtone.”
This will ensure that you receive calls and texts from that contact even when your phone is on silent or in “Do Not Disturb” mode. Keep in mind that this feature only works for calls and texts, not notifications or other alerts.
Conclusion
Amber alerts are crucial in helping spread information about missing or abducted children to the public. However, constant notifications can be disruptive and annoying. If you want to take a break from these alerts or simply customize your emergency notifications, you now know how to turn off Amber alerts on different types of phones and specific carriers. Remember to use the “Do Not Disturb” mode, create a custom alert tone, or enable Emergency Bypass if you still want to receive important alerts without being disturbed constantly. Stay safe and stay informed!