Are you tired of constantly switching between your laptop and phone to use certain applications? Or do you have a favorite Windows app that is not available on Android? If so, you’re not alone. Many users often find themselves in this predicament, wishing they could access their beloved Windows apps on their Android devices.
Thankfully, advancements in technology have made it possible to run Windows apps on Android. In this article, we will explore various methods that allow you to do just that. From emulators to virtual machines, we’ll cover everything you need to know about running Windows apps on Android.

1. Using an Emulator to Install Windows Apps on Android
An emulator is software that mimics one operating system on another. In simpler terms, it allows your device to act as a different device, such as running Windows on an Android device. There are many emulators available for Android, but not all are capable of running Windows apps. Below are the best emulators for running Windows apps on Android:
Bluestacks
Bluestacks is one of the most popular emulators used to run Windows apps on Android. It offers a user-friendly interface and supports a wide range of Windows apps. However, it does require a high-performance device to run smoothly. Follow these steps to install Bluestacks and use it to run Windows apps on Android:
- Download and install Bluestacks from their official website.
- Open Bluestacks and sign in with your Google account or create a new one.
- Once signed in, you will be directed to the home screen of Bluestacks, which is similar to an Android device home screen.
- Click on the Google Play Store icon and search for the Windows app you want to download.
- Once downloaded, the app will appear on the home screen of Bluestacks, and you can use it just like you would on a Windows device.
Bluestacks is free to download and use, but it does offer in-app purchases for advanced features.
Nox App Player
Nox App Player is another popular emulator that allows you to run Windows apps on Android. It offers similar features to Bluestacks but is lighter and faster. Follow these steps to install Nox App Player and use it to run Windows apps on Android:
- Download and install Nox App Player from their official website.
- Open the emulator and sign in with your Google account or create a new one.
- Once signed in, you will be directed to the home screen, which resembles an Android device home screen.
- Click on the Google Play Store icon and search for the Windows app you want to download.
- Once downloaded, the app will appear on the home screen of Nox App Player, and you can use it just like you would on a Windows device.
Nox App Player is also free to download and use, with optional in-app purchases for additional features.
MEmu Play
MEmu Play is another popular emulator that allows you to run Windows apps on Android. It offers advanced features such as multiple instances, customizable controls, and key mapping. Follow these steps to install MEmu Play and use it to run Windows apps on Android:
- Download and install MEmu Play from their official website.
- Open the emulator and sign in with your Google account or create a new one.
- Once signed in, you will be directed to the home screen, which is similar to an Android device home screen.
- Click on the Google Play Store icon and search for the Windows app you want to download.
- Once downloaded, the app will appear on the home screen of MEmu Play, and you can use it just like you would on a Windows device.
MEmu Play is also free to download and use, with optional in-app purchases for additional features.
2. Using a Virtual Machine to Install Windows Apps on Android
A virtual machine is software that creates a virtual computer within your device, allowing you to run a different operating system on top of your current one. It requires more resources than an emulator but offers better performance. Below are the best virtual machines for running Windows apps on Android:
VMOS
VMOS is a popular virtual machine that allows you to run a complete Android operating system on top of your existing one. This means that you can install and use any Android app without any limitations, including Windows apps. Follow these steps to install VMOS and use it to run Windows apps on Android:
- Download and install VMOS from the Google Play Store.
- Once installed, open VMOS and click on “Start.”
- A virtual Android device will be created within your current device.
- Click on the Google Play Store icon and search for the Windows app you want to download.
- Once downloaded, the app will appear on the home screen of VMOS, and you can use it just like you would on a Windows device.
VMOS is free to download and use, with optional in-app purchases for additional features.
Limbo PC Emulator
Limbo PC Emulator is another virtual machine that allows you to run Windows apps on Android. It is more complex to set up compared to other options, but it offers better performance. Follow these steps to install Limbo PC Emulator and use it to run Windows apps on Android:
- Download and install Limbo PC Emulator from the Google Play Store.
- Once installed, open the app and click on “Create New” to create a new virtual machine.
- Select “New” to create a new virtual machine.
- Give your virtual machine a name and select “Windows” as the guest OS.
- Choose the appropriate settings for your virtual machine, such as RAM and storage space.
- Once created, click on “Start” to launch the virtual machine.
- Follow the instructions to install Windows on the virtual machine.
- Once installed, you can download and use any Windows app on your virtual Windows device within Limbo PC Emulator.
Limbo PC Emulator is free to download and use, but it requires some technical knowledge to set up.
Andronix
Andronix is a popular app that allows you to run various operating systems within your Android device, including Windows. It offers lightweight virtual machines and supports a wide range of Windows apps. Follow these steps to install Andronix and use it to run Windows apps on Android:
- Download and install Andronix from the Google Play Store.
- Once installed, open the app and select “Create Custom Distro.”
- Choose “Windows 10” as the guest OS.
- Select the appropriate settings for your virtual machine, such as RAM and storage space.
- Click on “Export” to create the virtual machine.
- Once created, click on “Start” to launch the virtual machine.
- Follow the instructions to install Windows on the virtual machine.
- Once installed, you can download and use any Windows app on your virtual Windows device within Andronix.
Andronix is free to download and use, with optional in-app purchases for additional features.
3. Using Cloud Services to Run Windows Apps on Android
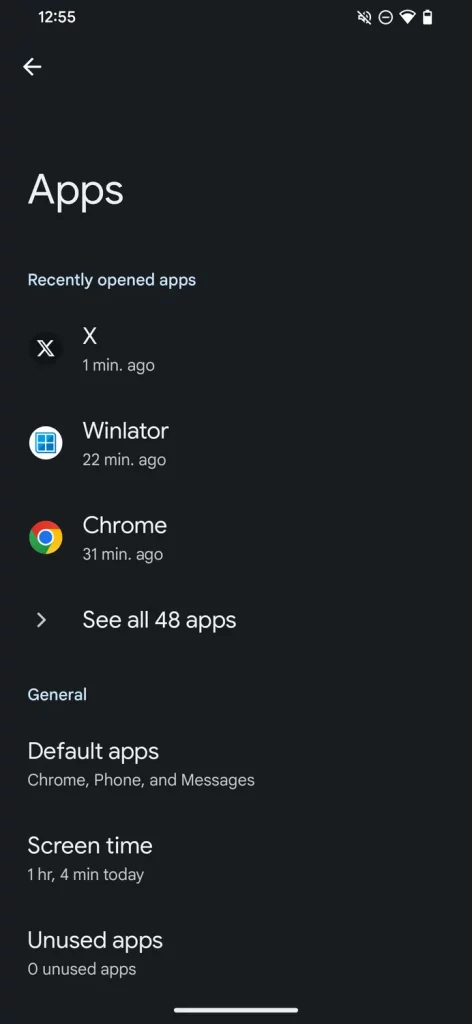
Cloud services offer another way to access Windows apps on Android. These services allow you to remotely access a Windows desktop or server and use any applications installed on it. This method requires a stable internet connection and might incur additional costs depending on the cloud service provider. Below are the best cloud services for running Windows apps on Android:
Amazon AppStream
Amazon AppStream is a cloud-based streaming service that allows you to access Windows applications on Android devices. It offers a powerful virtual desktop infrastructure that provides high-performance access to Windows apps. Follow these steps to use Amazon AppStream to run Windows apps on Android:
- Sign up for an Amazon Web Services account.
- Create an AppStream stack and fleet, which are the necessary components to stream your Windows applications.
- Download the Amazon AppStream client on your Android device from the Google Play Store.
- Connect to your AppStream fleet using the client app and access your Windows apps remotely.
Amazon AppStream offers a free tier for new users, with additional costs depending on usage.
VMware Horizon Client
VMware Horizon Client is another cloud-based service that allows you to access Windows applications on Android devices. It provides a secure connection to your virtual Windows desktop or server and allows you to use any installed applications. Follow these steps to use VMware Horizon Client to run Windows apps on Android:
- Sign up for a VMware Horizon account.
- Download the VMware Horizon Client on your Android device from the Google Play Store.
- Set up your virtual Windows desktop or server on the VMware Horizon dashboard.
- Connect to your virtual machine using the client app and access your Windows apps remotely.
VMware Horizon offers a free trial for new users, with additional costs depending on usage.
4. Using Remote Desktop Apps to Access Windows Apps on Android
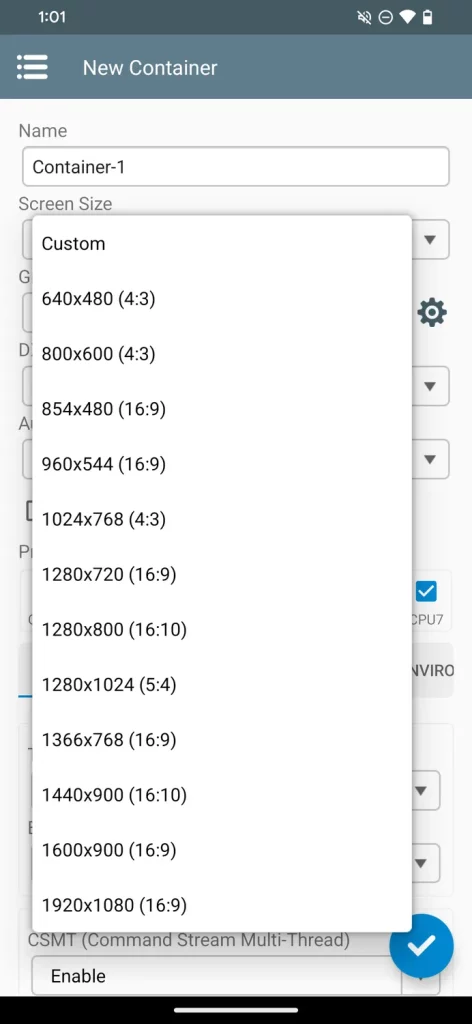
Remote desktop apps allow you to connect to a remote computer or server and access its desktop and applications. This method requires a stable internet connection and might incur additional costs depending on the remote desktop app used. Below are the best remote desktop apps for accessing Windows apps on Android:
Microsoft Remote Desktop
Microsoft Remote Desktop is an official app from Microsoft that allows you to remotely access Windows desktops and servers. It offers a user-friendly interface and supports a wide range of features, such as multi-touch gestures and audio redirection. Follow these steps to use Microsoft Remote Desktop to access Windows apps on Android:
- Download and install Microsoft Remote Desktop on your Android device from the Google Play Store.
- Set up a remote desktop connection on your Windows desktop or server.
- Launch the app on your Android device and connect to your remote desktop.
- Once connected, you can access all your Windows apps remotely.
Microsoft Remote Desktop is free to download and use.
TeamViewer
TeamViewer is another popular remote desktop app that allows you to access Windows desktops and servers remotely. It offers cross-platform support and advanced features such as file transfer and multi-monitor support. Follow these steps to use TeamViewer to access Windows apps on Android:
- Download and install TeamViewer on both your PC and Android device.
- Set up a remote desktop connection on your Windows desktop or server.
- Launch the app on your Android device and enter the ID and password of your remote desktop.
- Once connected, you can access all your Windows apps remotely.
TeamViewer is free for personal use, with additional costs for commercial use.
AnyDesk
AnyDesk is another remote desktop app that allows you to access Windows desktops and servers remotely. It offers a lightweight and fast connection, making it ideal for low-bandwidth situations. Follow these steps to use AnyDesk to access Windows apps on Android:
- Download and install AnyDesk on both your PC and Android device.
- Set up a remote desktop connection on your Windows desktop or server.
- Launch the app on your Android device and enter the AnyDesk address of your remote desktop.
- Once connected, you can access all your Windows apps remotely.
AnyDesk offers a free version for personal use, with additional costs for commercial use.
5. Using Wine to Run Windows Apps on Android
Wine (Wine Is Not an Emulator) is an open-source compatibility layer that allows you to run Windows applications on other operating systems. This method requires technical knowledge and might not work with all Windows apps. Below are the steps to use Wine to run Windows apps on Android:
- Download and install Wine from their official website.
- Install the Windows app you want to run on your PC.
- Transfer the installed files from your PC to your Android device.
- Open Wine and select “Run Command.”
- Navigate to the location of the transferred files and select the executable file of the Windows app.
- Wine will attempt to run the app, and if successful, you can use it on your Android device.
Note: Wine is not officially supported on Android devices, so it might not work with all apps.
6. Using CrossOver to Run Windows Apps on Android
CrossOver is a commercial compatibility layer that uses Wine technology to allow you to run Windows applications on other operating systems. It offers a user-friendly interface and supports a wide range of Windows apps. Follow these steps to use CrossOver to run Windows apps on Android:
- Download and install CrossOver from their official website.
- Open CrossOver and click on “Install Windows Software.”
- Select the Windows app you want to run from the list of available software.
- CrossOver will automatically download and install the app on your Android device.
- Once installed, you can use the Windows app just like you would on a Windows device.
CrossOver offers a free trial for new users, with additional costs for continued usage.
Conclusion
In conclusion, there are various methods available to run Windows apps on Android devices. Whether you prefer using an emulator, virtual machine, cloud service, or remote desktop app, there is a solution for everyone. However, keep in mind that some apps might not work with these methods due to compatibility issues. We recommend trying out multiple options to see which one works best for you. With advancements in technology, we can now access our favorite Windows apps on our Android devices, making our lives more convenient and efficient.


