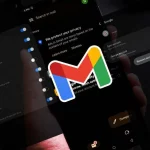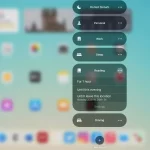The default web browser of any device plays a crucial role in our daily lives, as it is the first point of access to the internet. On Android devices, the default web browser is set by the manufacturer and cannot be changed easily. However, there are various reasons why one may want to change their default web browser, such as having a preference for a particular browser or wanting to try out a new one with better features.
If you’re someone who wants to change your default web browser on your Android device, then you’re in luck. In this article, we’ll guide you through the step-by-step process of changing your default web browser on Android. We’ll also discuss the different browsers available for Android and their unique features, so you can make an informed decision about which one to set as your default. So, let’s dive in!
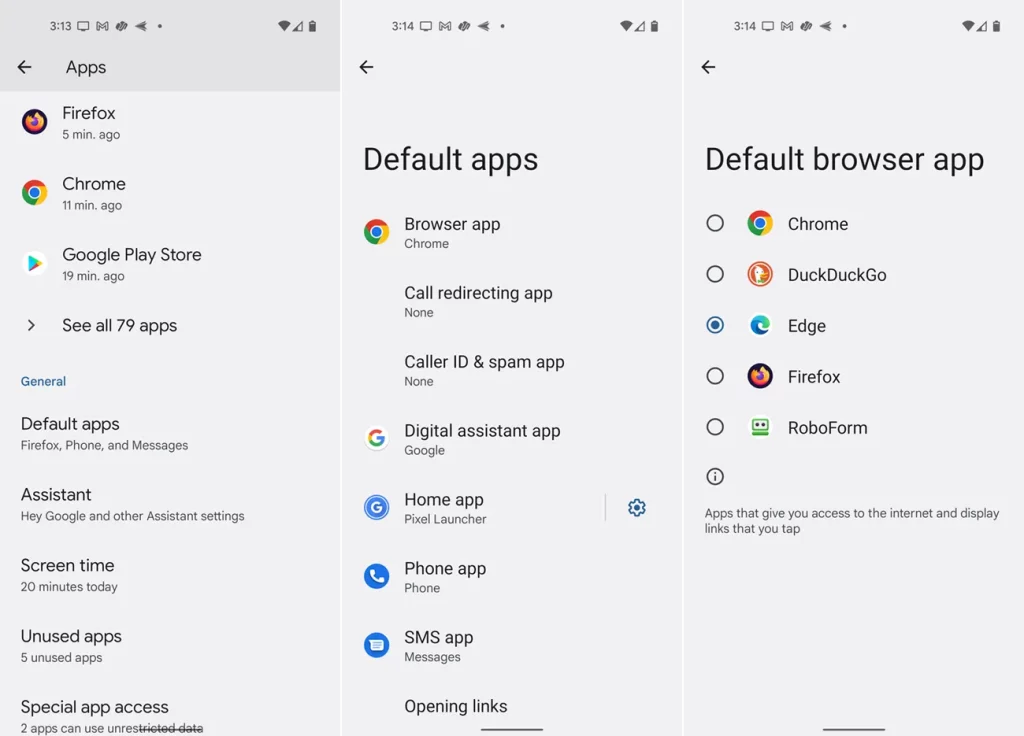
1. Understanding Default Web Browsers on Android
Before we get into the nitty-gritty of changing your default web browser, let’s first understand what a default web browser is and how it works on Android.
A default web browser is the designated program that opens when you click on a link from any app on your Android device. For example, when you click on a link in an email, your default web browser will automatically open to show the webpage. Similarly, when you click on a link in a social media app, your default web browser will launch to display the webpage. This applies to all types of links, including HTTP, HTTPS, and FTP.
On Android devices, the default web browser is usually pre-set by the manufacturer. This means that when you first use your device, a specific browser, such as Google Chrome or Samsung Internet, will be set as your default. This default setting is necessary for the proper functioning of your device and ensures that all links open smoothly without any glitches.
Now that we have a basic understanding of default web browsers on Android let’s move on to the process of changing it.
2. Changing Your Default Web Browser on Android
Changing your default web browser on an Android device is a simple process, but it may vary slightly depending on the version of Android you’re using. Here’s how you can change your default web browser on Android:
Option 1: Using the Device Settings
This option is for devices running on Android 10 or higher. If you’re unsure which version of Android you’re using, go to Settings > About Device to check.
- Go to your device Settings.
- Scroll down and tap on Apps & notifications.
- Tap on Default apps, then select Browser app.
- A list of installed browsers will appear. Select the one you want to set as your default.

- A confirmation pop-up will appear asking if you want to set this browser as your default. Tap on Set as default to confirm.
This will change your default web browser on your Android device. Now, whenever you click on a link, it will open in your newly set default browser.
Option 2: Using the Browser Settings
This option is for devices running on Android 9 or lower. If you’re unsure which version of Android you’re using, go to Settings > About Device to check.
- Open the browser that you want to set as your default.
- Tap on the three-dot menu icon in the top-right corner of the screen.
- Go to Settings.
- Scroll down and select Set as default.
- Tap on Set as default browser.

- A confirmation pop-up will appear asking if you want to set this browser as your default. Tap on YES to confirm.
This will change your default web browser on your Android device, and any links you click on will now open in this browser.
3. The Best Browsers for Android
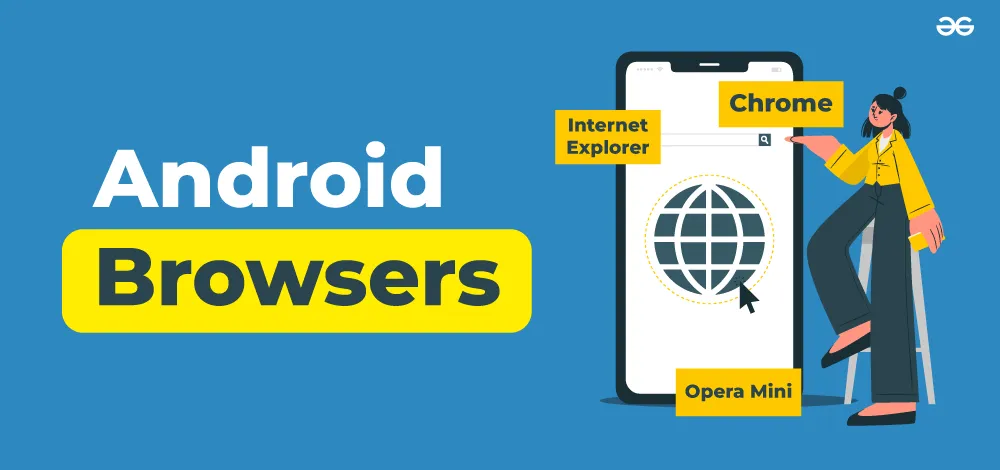
Now that you know how to change your default web browser, you may be wondering which one to set as your default. There are many browsers available for Android, each with its own unique features and capabilities. In this section, we’ll discuss the top six browsers for Android and their key features to help you make an informed decision.
1. Google Chrome
Google Chrome is the most popular web browser for Android, with over 5 billion downloads from the Google Play Store. It comes pre-installed on most Android devices and offers a seamless browsing experience. Some of its notable features include:
- Synchronization: You can sign in to your Google account on Chrome and sync your bookmarks, history, and passwords across all your devices.
- Extension Support: Chrome supports various extensions that enhance your browsing experience and productivity.
- Data Saver: Chrome has a built-in data saver feature that reduces data usage and speeds up loading times.
- Incognito Mode: This feature allows you to browse privately without saving your browsing history, cookies, or site data.
- Customization: You can customize the look and feel of Chrome by changing themes and managing your search engines.
2. Mozilla Firefox
Mozilla Firefox is another popular browser available for Android. It is known for its privacy-focused features and customization options. Some of its notable features include:
- Tracking Protection: Firefox blocks ads and website trackers, providing a more secure and private browsing experience.
- Enhanced Tracking Protection: This feature goes one step further and blocks known trackers by default, ensuring your privacy is protected at all times.
- Add-ons: You can enhance your browsing experience by installing various add-ons, such as ad blockers, language translators, and more.
- Night Mode: Firefox has a built-in night mode feature that reduces eye strain when browsing in low light conditions.
- Collections: This feature allows users to organize and save tabs into collections for easy access and management.
3. Microsoft Edge
Microsoft Edge is a relatively new browser on Android but has already gained popularity due to its seamless integration with Windows devices. Some of its notable features include:
- Continue on PC: If you have Microsoft Edge installed on both your Android device and Windows computer, you can continue browsing from where you left off on your device.
- Reading View: This feature removes any distractions, such as ads and sidebars, to provide a clean reading experience.
- Password Sync: You can sync saved passwords across your devices using your Microsoft account.
- InPrivate Browsing: Similar to Chrome’s Incognito mode, this feature allows you to browse privately without saving any data.
- Customizable Start Page: You can customize the start page of Edge by choosing your preferred layout, background image, and news feed.
4. Samsung Internet
Samsung Internet is the default browser for Samsung devices and offers a fast and secure browsing experience. Some of its notable features include:
- Adblock Plus: Samsung Internet has a built-in ad blocker, Adblock Plus, which blocks annoying ads and pop-ups.
- Secret Mode: Similar to other browsers’ private browsing modes, Secret Mode allows you to browse without leaving any traces.
- Customization: You can customize the appearance of Samsung Internet by changing themes, wallpapers, and fonts.
- High Contrast Mode: This feature increases the contrast of the browser, making it easier to read in low light conditions.
- Web Payments: Samsung Internet supports web payments, allowing you to make online purchases securely.
5. Opera
Opera is a feature-rich browser that offers a unique browsing experience for Android users. Some of its notable features include:
- Opera Turbo: This feature compresses web pages, reducing data usage and speeding up loading times.
- Fast Action Button: The Fast Action Button (FAB) provides quick access to frequently-used actions, such as taking a screenshot or searching the web.
- Flow: If you’re using Opera on your computer and your Android device, you can use the Flow feature to seamlessly transfer links, images, and notes between devices.
- Crypto Wallet: Opera has a built-in crypto wallet that allows you to store your cryptocurrencies and make transactions easily.
- Personalization: You can customize Opera by changing themes, wallpapers, and font sizes.
6. DuckDuckGo Privacy Browser
DuckDuckGo is not just a search engine; it also offers a privacy-focused browser for Android users. Some of its notable features include:
- Privacy Protection: DuckDuckGo blocks all trackers, including ads, cookies, and website trackers, to ensure your privacy is protected at all times.
- Encryption: All connections made through DuckDuckGo are encrypted, providing an extra layer of security while browsing.
- Minimalist Design: The browser has a clean and simple design, with no clutter or distractions.
- Fire Button: The Fire Button clears all tabs and data instantly, ensuring your browsing history remains private.
- Dark Theme: You can enable a dark theme for a more comfortable browsing experience in low light conditions.
4. Tips for Choosing Your Default Web Browser
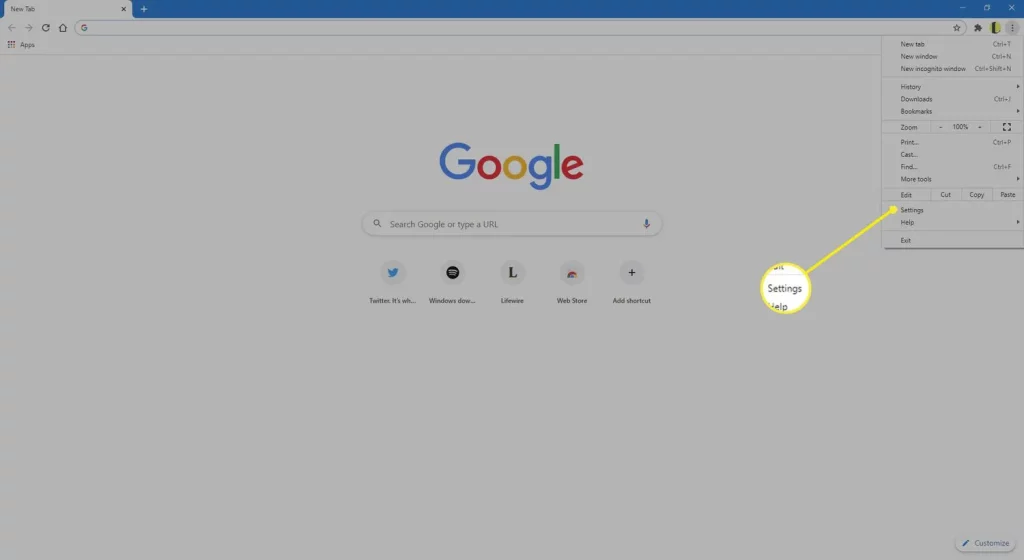
With so many excellent options available, it can be challenging to decide which browser to set as your default. Here are some tips to help you make the right choice:
- Consider your browsing habits. If you’re someone who uses a lot of Google services, such as Gmail or Google Drive, then Chrome would be an obvious choice for seamless integration. Similarly, if you use Microsoft services, Edge would be a good option.
- Think about your privacy and security needs. If you’re concerned about your online privacy, then browsers like DuckDuckGo or Firefox, which have built-in privacy features, would be a good choice.
- Try out different browsers and see which one suits you best. All browsers offer unique features and customization options, so take some time to explore them and find the one that meets your needs.
- Consider your device’s performance. Some browsers may be heavy on resources, causing your device to slow down. If you have an older or budget device, it’s best to choose a lightweight browser like Opera or Samsung Internet.
5. Troubleshooting Common Issues with Default Browsers on Android
While changing your default web browser is usually a straightforward process, you may encounter some issues along the way. Here are some common problems you may face and how to troubleshoot them.
Issue 1: Your Device Doesn’t Have the Option to Change Default Browser
If your device doesn’t have the Browser app settings option, it means that your manufacturer has disabled this feature. In this case, you can try using the browser’s own settings to set it as your default (Option 2 in section 2). However, if you still can’t change your default browser, you may need to install a third-party app, such as Default App Manager, from the Google Play Store.
Issue 2: Your Links Still Open in the Old Browser
If you’ve changed your default browser but links still open in the old one, try clearing the cache and data of both browsers. To do this, go to Settings > Apps & notifications > App info, then select the browsers and tap on Storage & cache > Clear Storage. Once done, restart your device, and the links should now open in your new default browser.
Issue 3: Your Browser Keeps Crashing
If you’re facing frequent crashes with your browser, make sure you have the latest version installed. You can check for updates in the Google Play Store. If the issue persists, try clearing the cache and data of the browser (as explained in the previous issue). If the problem still persists, uninstall and reinstall the browser to resolve any underlying issues.
6. Conclusion
Your default web browser on Android is more than just a tool to access the internet; it’s a gateway to a seamless browsing experience. While changing your default browser may seem like a daunting task at first, we hope this article has made it easier for you. Remember to choose a browser that meets your needs, and don’t hesitate to explore different options until you find the one that feels right for you.
Changing your default web browser is just one way to customize your Android device. Make sure to check out our other articles on MakeUseOf for more tips and tricks to enhance your Android experience!